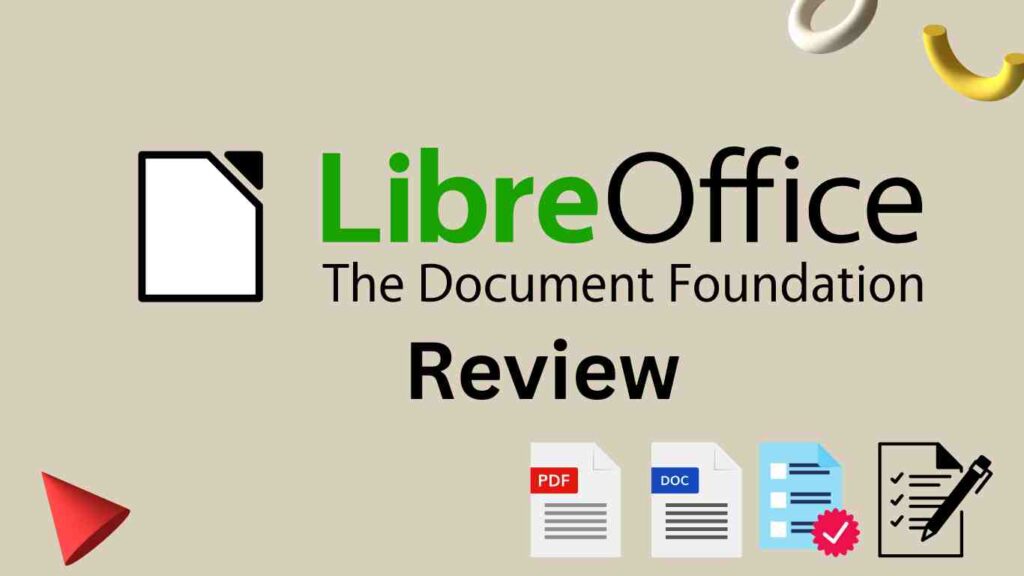Table of Contents
What is LibreOffice?
LibreOffice is a free and open-source office suite that provides users with a range of productivity tools to create and edit documents, spreadsheets, presentations, and more. It is developed by The Document Foundation and is available for download on Windows, macOS, and Linux operating systems.
LibreOffice is a popular alternative to proprietary office suites such as Microsoft Office and Apple iWork. It provides a similar set of features, including a word processor (Writer), a spreadsheet, a presentation tool, a database management system, and a vector graphics editor.
One of the advantages of LibreOffice is that it is free and open-source software, which means users can use, share, and modify the software without restriction. This makes it an attractive option for users looking for a cost-effective alternative to proprietary software.
In addition, LibreOffice supports a range of file formats, including Microsoft Office formats such as .docx, .xlsx, and .pptx, as well as OpenDocument Format (ODF), which is a standard file format for Office documents.
LibreOffice also offers a range of advanced features, such as the ability to create and edit PDF files, the ability to import and export files in multiple formats, and the ability to collaborate with other users in real time.
LibreOffice Pros and Cons?
✅ Pros
- Free and open-source
- No subscription fees or licensing costs
- Compatibility with Microsoft Office formats
- Advanced features, such as PDF creation and editing
- Customizable interface and features
- Constantly updated by a community of developers
- Secure software to use
- Supports a range of languages
- Available on multiple operating systems
- Can be used for personal and commercial purposes
❌ Cons
- Learning curve when switching from other office suites
- Limited support compared to proprietary software companies
- Lack of seamless integration with cloud services
- Limited mobile functionality compared to desktop version
- Compatibility issues with complex documents and advanced features
Important LibreOffice Feature
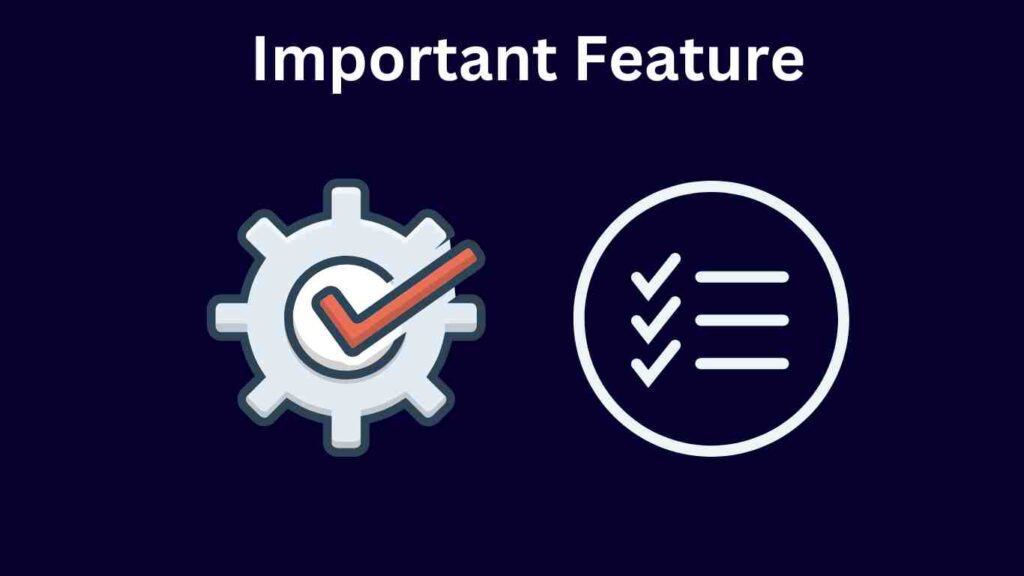
LibreOffice is a powerful and feature-rich open-source office productivity suite that includes a wide range of applications, including Writer, spreadsheet, Impress (presentation), Draw and Base Here are some important features of LibreOffice:
- Compatibility: LibreOffice is compatible with many file formats, including Microsoft Office formats, so you can open, edit, and save documents created in other Office productivity suites.
- Open-source: LibreOffice is free and open-source software, which means it is developed by a community of volunteers and can be freely used, modified, and distributed.
- Cross-platform: LibreOffice is available for Windows, macOS, and Linux, so you can use it on almost any computer.
- Multi-Language Support: LibreOffice is available in over 100 languages, making it accessible to people around the world.
- Collaboration: LibreOffice supports collaboration features, allowing multiple users to work on a single document at the same time.
- Macros: LibreOffice supports macros, which are small programs that automate tasks and can save you time and effort.
- PDF Editing: LibreOffice can edit and create PDF files, making it a versatile tool for document management.
- Accessibility: LibreOffice includes features to make it more accessible to people with disabilities, such as built-in support for screen readers and other assistive technologies.
- Customizability: LibreOffice is highly customizable, allowing you to create your own templates, styles, and extensions to suit your needs.
- Security: LibreOffice includes built-in security features to help protect your sensitive information, such as the ability to password-protect documents and support for digital signatures.
LibreOffice Pricing?
LibreOffice is a free and open-source productivity software suite that includes programs for word processing, spreadsheets, presentations, databases, and more. It can be downloaded and used for free on Windows, macOS and Linux operating systems.
There are no license fees or hidden costs associated with using LibreOffice, as it is distributed under the terms of the Mozilla Public License. However, if you need support or consulting services for LibreOffice, some third-party companies may offer those services for a fee.
how to use libreoffice?
Here are the basic steps to use LibreOffice:
- Download and install: You can download LibreOffice for free from the official website (https://www.libreoffice.org/). After downloading, install it on your computer.
Open LibreOffice: Once you have installed LibreOffice, open it from the start menu or desktop shortcut.
Create a new document: To create a new document, click on the appropriate icon on the start screen or select “File” > “New” from the menu bar.
Choose an application: LibreOffice includes several applications, including Writer for word processing, Calc for spreadsheets, Impress for presentations, and Base for databases. Select the appropriate application for your needs.
Enter content: Start entering your content into the document. Use the formatting options in the toolbar to customize your text or apply styles to your content.
Save your document: To save your document, click on the “Save” icon or select “File” > “Save” from the menu bar. Choose a location to save the file and give it a name.
Export or print: To export your document to another file format or print it, select “File” > “Export” or “File” > “Print” from the menu bar.
Is libreoffice avialable for Mac?
Yes, LibreOffice is available for macOS. You can download the macOS version of LibreOffice for free from the official LibreOffice website (https://www.libreoffice.org/download/download/). Once you have downloaded the installer, simply run it and follow the on-screen instructions to install LibreOffice on your Mac. After installation, you can open the LibreOffice applications from the Applications folder or the Launchpad.
Top FAQ for Libreoffice
Here are some frequently asked questions on LibreOffice:
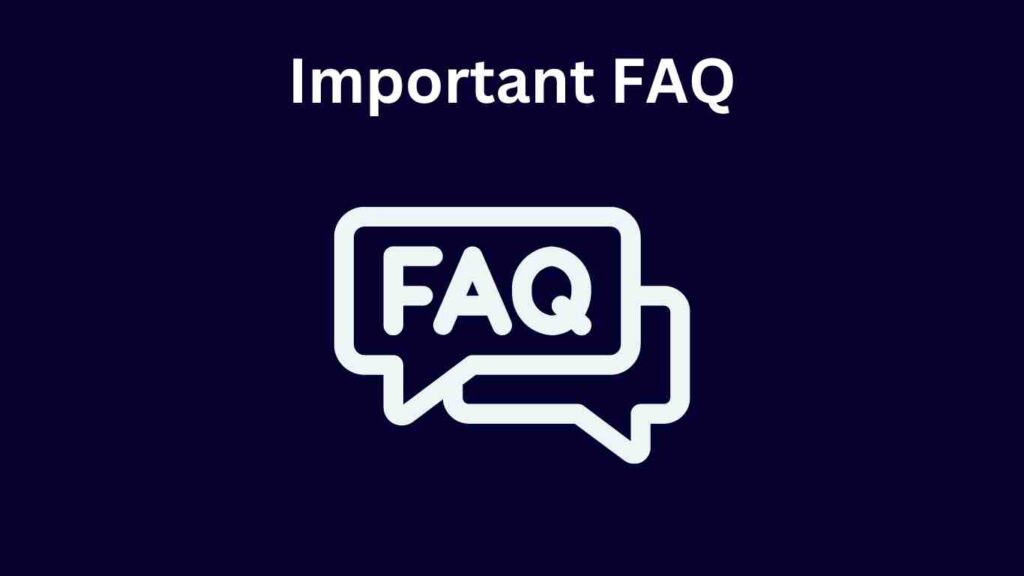
What is LibreOffice and how is it different from Microsoft Office?
LibreOffice is a free and open-source office suite that provides users with tools to create and edit documents, spreadsheets, presentations, and more. It is different from Microsoft Office in that it is free to use and open-source, whereas Microsoft Office is a proprietary software that requires a subscription or one-time purchase.
Is LibreOffice compatible with Microsoft Office?
Yes, LibreOffice supports a range of file formats, including Microsoft Office formats such as .docx, .xlsx, and .pptx. This means that you can open and edit files created in Microsoft Office in LibreOffice, and vice versa.
What are the main components of LibreOffice?
LibreOffice consists of several components, including Writer (word processor), Calc (spreadsheet program), Impress (presentation tool), Base (database management system), and Draw (vector graphics editor).
How do I download and install LibreOffice?
You can download LibreOffice for free from the official website
Is LibreOffice secure to use?
Yes, LibreOffice is a secure software to use. As an open-source software, it is constantly reviewed and updated by a community of developers, which ensures that any security issues are quickly addressed
Is LibreOffice secure to use?
Yes, LibreOffice is a secure software to use. As an open-source software, it is constantly reviewed and updated by a community of developers, which ensures that any security issues are quickly addressed
Can I use LibreOffice on a mobile device?
Yes, there are mobile versions of LibreOffice available for Android and iOS devices. However, these versions may have limited functionality compared to the desktop version.
Can I use LibreOffice for commercial purposes?
Yes, LibreOffice is free to use for both personal and commercial purposes.
libreoffice is an example of which type of software
LibreOffice is an example of open-source office productivity software. It includes applications for word processing, spreadsheets, presentations, and more, and is available for free under the Mozilla Public License. The software is compatible with multiple operating systems, including Windows, Mac OS, and Linux.
how to insert page numbers in libreoffice
You can insert page numbers in LibreOffice by following these steps:
- Place your cursor where you want the page number to appear in your document.
- Go to the Insert menu and select “Fields” and then “Page Number.”
- The page number will be inserted at the cursor position.
- If you want to change the appearance or formatting of the page number, you can right-click on it and select “Page Number Format” to open the Page Number Format dialog box.
- In the dialog box, you can choose the number format, including Arabic or Roman numerals, letters, or other custom formats. You can also choose the starting number, the alignment, and other formatting options.
- Click “OK” to apply your changes and close the dialog box.Then page numbers will be updated automatically as you add or remove pages from your document.
That’s it! You should now have page numbers inserted into your LibreOffice document.
how to add fonts to libreoffice windows
To add fonts to LibreOffice on Windows, follow these steps:
- Download the font files that you want to install. Fonts are usually distributed in ZIP or RAR archives that you will need to extract first.
- Once you have extracted the font files, you can install them by either right-clicking on each font file and selecting “Install,” or by copying the font files to the Fonts folder in the Windows Control Panel. To access the Fonts folder, go to the Windows Control Panel, then choose “Appearance and Personalization” and then “Fonts.”
- After you have installed or copied the font files, open LibreOffice and go to the “Tools” menu and select “Options.”
- In the Options dialog box, click “Fonts” in the left-hand menu.
- Under the “Replace” heading, click the “Add” button to browse for the folder where you have installed the new fonts.
- Select the font files you want to add and click “OK.”Then new fonts will now appear in the list of fonts available to LibreOffice.
how to add fonts to libreoffice windows
To add fonts to LibreOffice on Windows, follow these steps:
- Download the font files that you want to install. Fonts are usually distributed in ZIP or RAR archives that you will need to extract first.
- Once you have extracted the font files, you can install them by either right-clicking on each font file and selecting “Install,” or by copying the font files to the Fonts folder in the Windows Control Panel. To access the Fonts folder, go to the Windows Control Panel, then choose “Appearance and Personalization” and then “Fonts.”
- After you have installed or copied the font files, open LibreOffice and go to the “Tools” menu and select “Options.”
- In the Options dialog box, click “Fonts” in the left-hand menu.
- Under the “Replace” heading, click the “Add” button to browse for the folder where you have installed the new fonts.
- Select the font files you want to add and click “OK.”Then new fonts will now appear in the list of fonts available to LibreOffice.
LibreOffice and its alternatives
LibreOffice is a popular open-source office suite that provides users with a range of productivity tools to create and edit documents, spreadsheets, presentations, and more. It is a free alternative to proprietary office suites such as Microsoft Office and Apple iWork. However, there are also other alternatives to LibreOffice that users may want to consider. In this article, we will explore some of the alternatives to LibreOffice and their key features.
- Microsoft Office
- Google Workspace
- WPS Office
- OnlyOffice
- Zoho Workplace
FINAL WORD
LibreOffice is a popular open-source office suite that provides users with a range of productivity tools to create and edit documents, spreadsheets, presentations, and more. However, there are also other alternatives to LibreOffice that users may want to consider, depending on their needs and preferences. Microsoft Office, Google Workspace, WPS Office, OnlyOffice, and Zoho Workplace are just some of the options available. Users should consider the features, pricing, and compatibility of each alternative before making a decision.
🌟 Unleash the Digital Power with Devendra Gupta 🌟
🖥️ Tech Enthusiast |Software Reviewer| Blogging Expert | SEO Guru |
Web developer 📊
🔍I tested hundreds of Software and reviewed