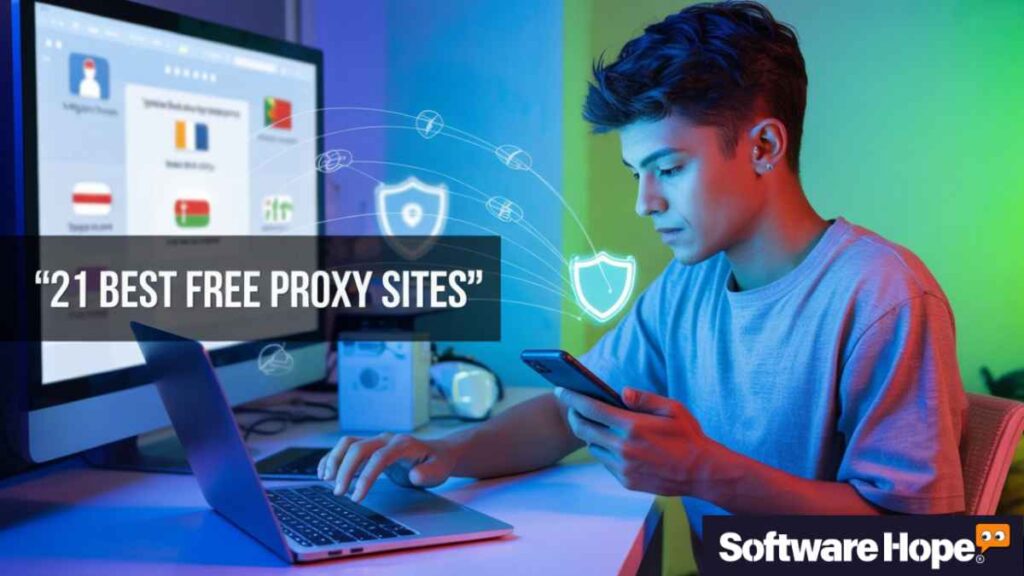Table of Contents
What is the reason WordPress website gets stuck in maintenance mode?
However, before solving this, you need to know why your website is down and you are seeing that message frequently. The reasoning is that this isn’t a bug or something quite spam. Instead, it’s a mode that WordPress activates via a WordPress update and plugin update either manually or automatically.
Whenever WordPress and plugin receive an update, and you try to update, it creates a file named .maintenance in the database. This file then displays messages to users while, within the background, the update does its job. As soon as the update is complete, WordPress deletes the file. Thus disabling WordPress maintenance mode, users will be able to access the place as they were before.
Now, this process does not take time and is available and run without causing any problems. Despite this, there are times when things turn unexpected, and you will probably see the Maintenance Mode message as Unable to access status additionally.
And why does all this happen? just Because, after the update of the plugin and WordPress website, the .maintenance file was not deleted.
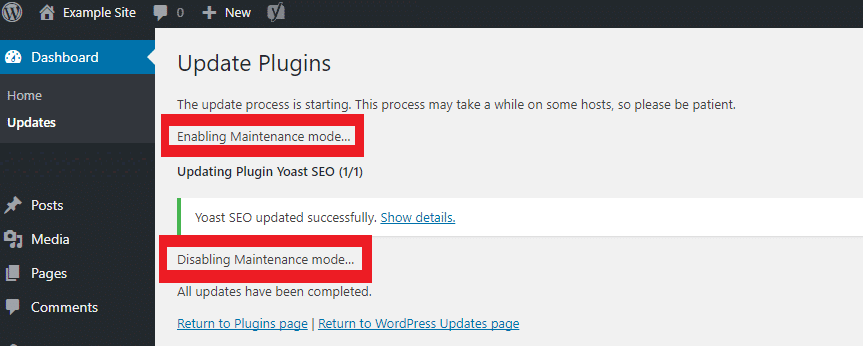
There are many more regions or problems to come such as
- The update timed out automatically.
When running manual or automatic, you accidentally close the browser. - You try to bulk update the number of plugins and the theme.
- An incompatibility issue caused an error in the update process.
- You have used an additional plugin to enable maintenance mode.
As a result, whenever someone tries to visit your website, it sends this message to your website.
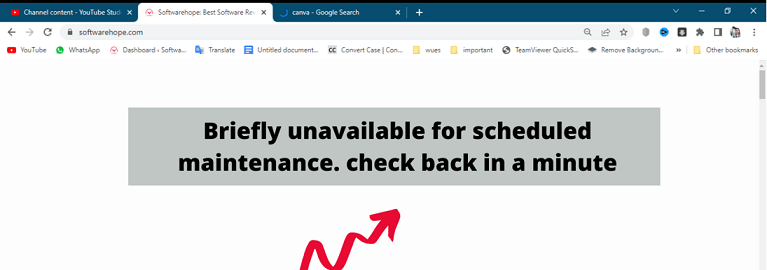
How to Fix the WordPress Site Stuck in the Maintenance Mode?
1. Delete the “.maintenance” Filed by Manually
Grateful, if your WordPress developer, when the website is stuck in maintenance mode, it is very easy to return your site to normal. just simply deleting the .maintenance file that was created.
Step 1-
The first step is to log in to your web hosting dashboard site and search file manager
Just click to file manager and eneter
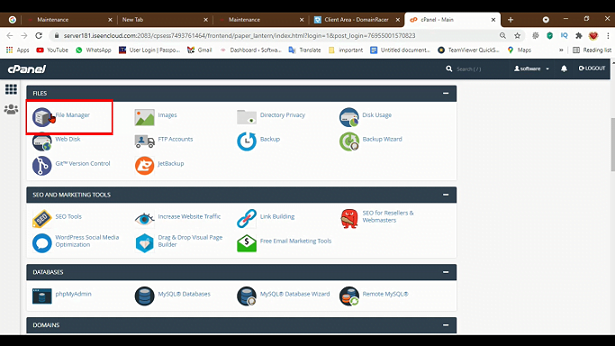
Step 2-
Then go to the root directory of your WordPress site and or public HTML folder.
Just click on its and enter to root folder containing .maintenance file.

Step 3-
Find the .maintenance file and just right-click on its and simply delete.
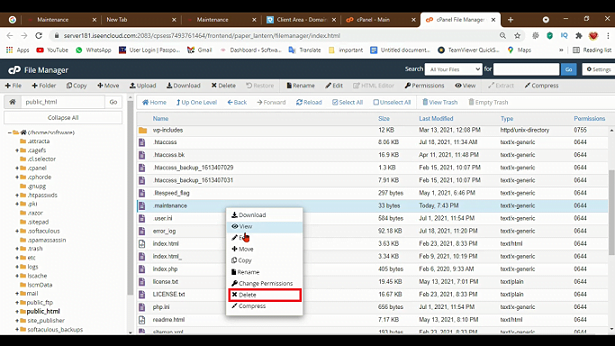
Watch video
2.Reach Your Hosting Providers’ Customer Support
If you’re not into technical person. Or you don’t have access to the website’s database, then you can most likely reach your hosting provider’s customer support. Or in case you have designed the website through a web developer then you also contact him.
Tell them you are facing WordPress stuck in a maintenance mode issue and want to get it resolved as soon as possible
3. If Maintenance Mode Problem Is Due To Plugins or Themes
If you access your WordPress dashboard
The above methods aren’t working, then you can try this method. this method only works when you can your WordPress dashboard
Well, in that case, you’ve to work on your themes or plugins file. It’s possible your WordPress site is stuck in maintenance mode due to some conflict caused by incompatible themes or plugins’ files. Also, sometimes conflicts with the same plugin with different vendors.
Try this method
1. Go to the WordPress dashboard
2. Enter to the plugin section
3. Select bulk plugin action and deactivate all plugin and find the and delete it.
If you NOT access your WordPress dashboard
To troubleshoot this issue, first of all, you can try with plugins files. You need to open a wp-content folder using hosting Cpanel or your file manager.
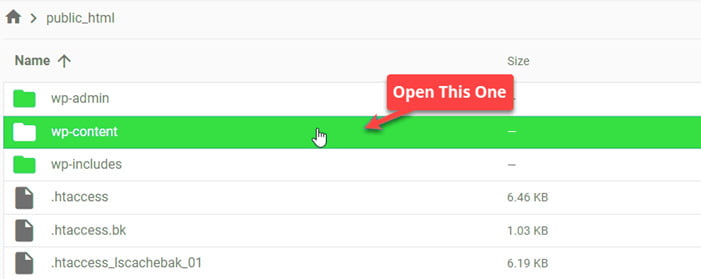
Now, rename the folder of plugins to plugins-1 and check if you are able to access the site.
Find out which plugin is causing the problem. Once you locate the annoying plugin, run a manual update for it.
How To Prevent WordPress From Getting Stuck In Maintenance Mode?
1. Don’t Install Non-Compatible Plugins or Themes
Make sure the plugins/themes are compatible with your WordPress version before updating and installing. You can check the confirmed compatibility directly from https://wordpress.org/plugins/.just visit on WordPress site search for your required plugin and you can easily check
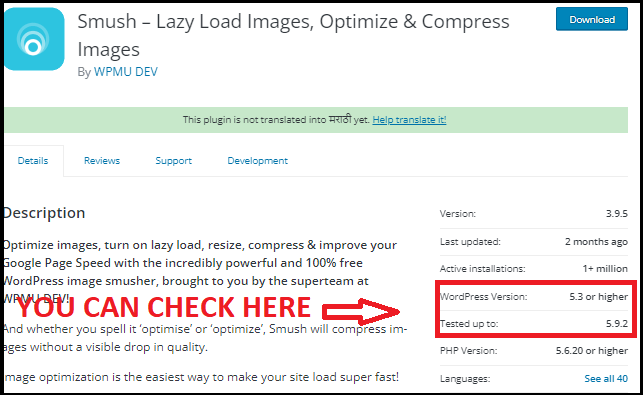
2. Don’t Update Multiple Plugins or Themes at Once
Try to avoid performing too many plugins/themes updates at one time.It is better to update all the plugins one after the other than to update all the plugins at once.
3. Always check the plugin and theme that this last update was ever done, if it has not been updated for a long time, then you find its alternative and you install it and use it
FQA:WordPress Stuck in Maintenance Mode?
How do I get out of maintenance mode?
First of all, you have to go to your hosting provider’s dashboard, from there you will access the FTP folder, after that open the public HTML, there you will see the dot maintenance file, you can delete it by simply right-clicking on it, your problem will be solved.Yuou can also watch this video its helop you lot
How to fix WordPress maintenance mode error?
In other words, your site will continue to show maintenance mode notes and you will need to fix it manually. To take your website out of maintenance mode, you actually need to delete the .maintenance file from the root folder of your WordPress website using CPanel.
How to disable maintenance mode notifications in WordPress?
The easiest solution is whenever you are going to update your WordPress website. So you put your website in maintenance mode by yourself, with the help of a plugin. Whenever your WordPress website is updated by using the SeedProd plugin you can deactivate the maintenance mode again with the help of the same plugin.
How long is a wordpress site in maintenance mode?
As I already told you that whenever we update any plugin or theme on the WordPress website, then automatically WordPress puts you in maintenance mode and creates a dot maintenance file in your FTP folder. When your update is complete, WordPress will automatically delete the dot maintenance file. Its process time is based on your plugin size
How do I turn off Elementor maintenance mode?
WordPress Dashboard→ go to Element → Tools in your WordPress dashboard and then select the Maintenance Mode tab. Under the SelectMode drop-down, change it from Disabled to your preferred mode
🌟 Unleash the Digital Power with Devendra Gupta 🌟
🖥️ Tech Enthusiast |Software Reviewer| Blogging Expert | SEO Guru |
Web developer 📊
🔍I tested hundreds of Software and reviewed