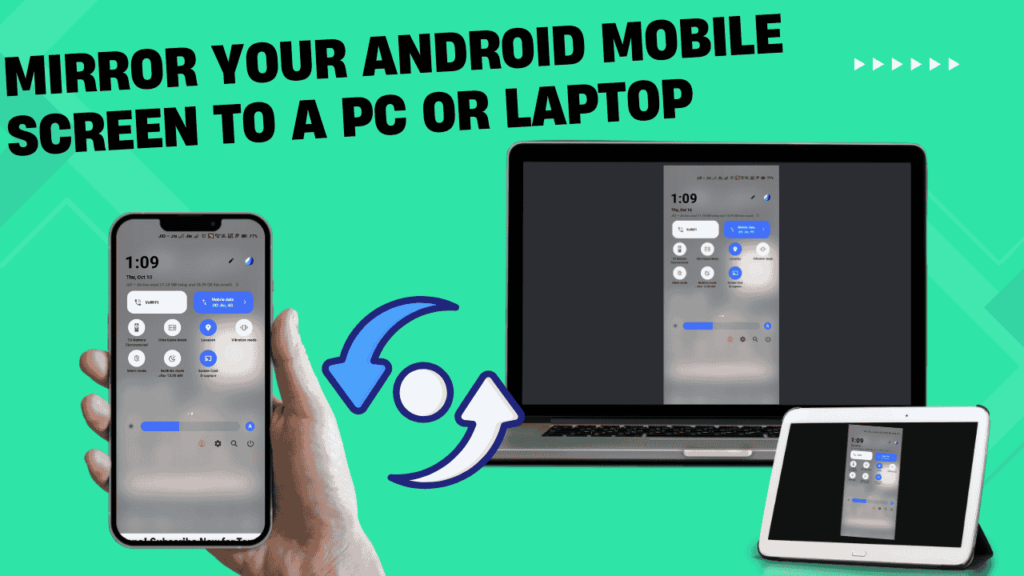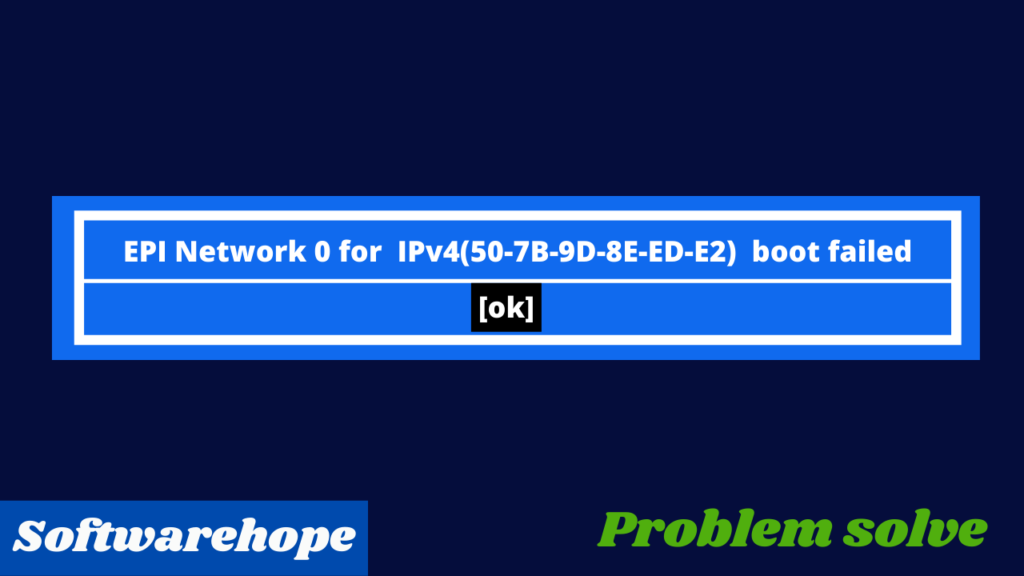Have you ever wanted to show your friends a cool video from your phone, but it was just too small to see ? Or maybe you want to play a game and see it on a bigger screen? Well, you’re in luck ! In this article, I’m going to show you how to Screen mirroring your Android phone screen to your PC or laptop for free. This means whatever is on your phone will show up on your computer screen . It’s super easy, and you don’t need any special cables or apps!
Table of Contents
Why Would You Want to Mirror Your Phone ?
Before we jump into how to do it, let’s talk about why you might want to mirror your phone . Here are some great reasons:
Bigger Screen: Sometimes, watching a video or looking at pictures on a big screen is way more fun. It’s easier for everyone to see, and you can enjoy the details more.
Share with Friends: If you’re hanging out with friends, you can show them funny videos or cool photos without everyone crowding around your little phone screen.
Give Presentations: If you need to show something for school or work, having it on a bigger screen makes it easier for everyone to see what you’re talking about.
Play Games: Some games are way more exciting on a big screen, and you can show off your skills to everyone watching!
What You Need to Get Started:Screen mirroring
To mirror your Android phone to your PC, you need a few simple things:
- A Windows PC or laptop: This is the computer where your phone screen will show up.
- An Android phone: This is the phone you want to mirror.
- A Wi-Fi connection: Both your phone and computer should be connected to the same Wi-Fi network .
Step 1: Get Your PC Ready
First, we need to set up your computer to receive the screen from your phone. Here’s how:
Open Settings: Click on the Start menu (the Windows icon) at the bottom left of your screen. Then, click on Settings (it looks like a gear).
Go to System: In the Settings menu, find and click on System. This is where you can adjust different things about your computer.
Find Projecting to this PC: Look for the option that says Projecting to this PC on the left side of the window. Click on that.
Enable Projecting: You’ll see some options. Make sure your computer can receive connections. Change the setting to Available everywhere if it’s not already. This lets your phone connect easily.
Install Wireless Display: If you don’t see any options, you might need to install something called Wireless Display. To do this, go back to Settings, click on Apps, then Optional features, and finally, click on Add a feature. Search for Wireless Display, select it, and hit Install.
Step 2: Set Up Your Android Phone
Now that your PC is ready, let’s set up your Android phone. Here’s how to do that:
Open Quick Settings: Swipe down from the top of your phone’s screen. This will show you a menu with different options.
Find Casting: Look for options that say Cast, Smart View, or Screen Mirroring. The exact words might be a little different depending on your phone. Just look for something that talks about connecting to another screen.
Tap on It: When you find the right option, tap on it. Your phone will start looking for devices to connect to.
Step 3: Connect Your Phone to Your PC
Now it’s time to connect your phone to your computer:
Select Your PC: You should see your computer’s name pop up in the list of available devices on your phone. Tap on it.
Allow the Connection: On your computer, you might see a message asking if you want to allow your phone to connect. Click Yes or Allow to let it happen.
Start Mirroring: Once you’ve connected, your phone’s screen should show up on your computer! You’re now mirroring your Android screen!
Step 4: Enjoy Your Mirrored Screen
Now that you’re all set up, you can enjoy everything from your phone on a bigger screen. Whether you want to watch videos, play games, or show off photos, it’s all right there in front of you.
Stopping the Screen mirroring
When you’re done and want to go back to using your phone normally, stopping the mirroring is easy:
Go Back to Quick Settings: Swipe down again from the top of your phone’s screen.
Tap on the Casting Option: You should see the casting option highlighted. Tap it to disconnect.
Confirm Disconnection: Your phone will stop mirroring, and you can go back to using it as usual.
Final Thoughts
Screen mirroring your Android phone to a PC or laptop is a fun and easy way to share your phone’s screen with friends or enjoy your favorite content on a bigger display. Plus, you don’t need to buy anything or use tricky software . Just follow the steps we talked about, and you’ll be all set!
So, the next time you want to show something cool from your phone, remember this guide.Enjoy Screen mirroring, and have fun sharing your screen with others!If you liked this article, share it with your friends so they can learn too !
Watch video :Screen Mirroring: Free Guide to Connect Your Android Phone to PC
🌟 Unleash the Digital Power with Devendra Gupta 🌟
🖥️ Tech Enthusiast |Software Reviewer| Blogging Expert | SEO Guru |
Web developer 📊
🔍I tested hundreds of Software and reviewed