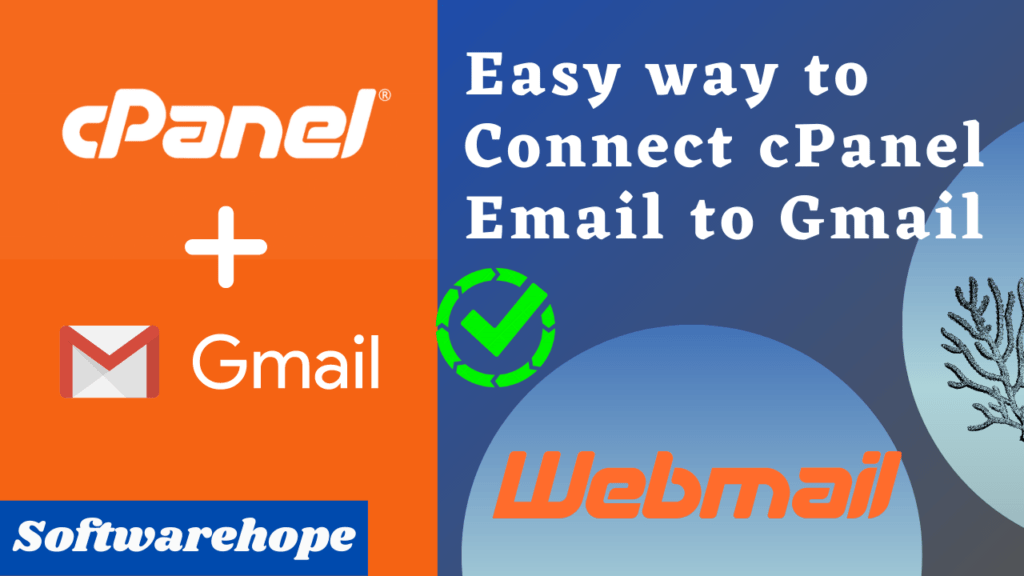In this article, I’ll try to solve this “Elementor Server Error 500 in WordPress” and show you how to get rid of it
Table of Contents
1.What is the 500 internal server error
The web definitions of Elementor 500 Internal Server Error are unclear. Basically, there is no actual indication of what exactly went wrong and what caused the error 500.
The only thing that is certain is that the error 500 is caused by some operation that went wrong at the end of the website and due to the sudden closing of pages and posts. Especially in the case of WordPress, this means that a script that is part of a theme or plugin, plugin did something it shouldn’t, and now your server crashes.
Out of all the builders, the most popular WordPress builder has to be Elementor which offers various tools that you can use to achieve excellent website design results. But it doesn’t always run smoothly, because you have to face some issues in the development process. Keeping in mind the fact that there are some possible root causes, we have decided to help you with some tips and tricks to resolve the issue.
Error 500 when using Elementor usually occurs for the following reasons:
memory limit
third-party plugin conflict
PHP fatal error
Make sure you’re using the most updated versions of WordPress, Elementor or Elementor Pro and your theme. Sometimes it is not clear that an update is available. Go to Dashboard > Updates section and click the Check again button to be sure.
Don’t worry, you are at the right place. here I will give you 6 solutions
2.How to resolve 500 internal server error
1.Watch video to resolve error using plugin in just 2 min
Just install one plugin from add plugin section and resolve your error .
for full procces watch video.
if it’s still not working then increase memory limit.
2.Memory Limit
As per my experiences, this error also caused by memory limit issues. WordPress requires at least 128MB or more to work fine, as you can see in their requirements. Check with your hosting and ask them to increase your PHP memory limit to 128MB or more (we recommend 256MB to run WordPress). After that, you also need to set the WordPress memory limit. To do so, follow the steps below:
Step 1 – Using a SFTP/FTP(s) client or a file manager, access the wp-config.php file.
Step 2 – Add the following extract before “require_once(ABSPATH . ‘wp-settings.php’);”:
define( ‘WP_MEMORY_LIMIT’, ‘128M’ );
define( ‘WP_MAX_MEMORY_LIMIT’, ‘256M’ );
Step 3 – Save it and try again.
3.Watch video to increased wordpress memory limit with other method
If it doesn’t go away, you should check if this error is related to a third-party plugin conflict issue
4.Third-party plugin conflict
Maximum chance of conflict of two similar plugins with each other. Someone whose work is same instance like two different css builder plugin with different name but same in coding.
To be sure in this case, you can deactivate all your plugins (Requires Elemento Pro and Elementor to be activated)
And test is working or not. If working then activate all required plugins one by one and keep checking as well.
If still doesn’t work, you should check your error log. !
5.Check Error Log
Always try to enable error logs to display the main page of the website. It will show whatever error it has to your website.
usually Hosting providers save this error in a folder (check with them where it’s placed). In most cases, you will be able to create your own error log through WordPress. To do this, follow the steps below:
Step 1 – Using SFTP/FTP(s) client or file manager, access the wp-config.php file.
Step 2 – “require_once(ABSPATH.’wp-settings.php’);” First add the following snippet:
Note: If it already exists in your wp-config.php, you can set it to true.
define(‘WP_DEBUG’, true);
define(‘WP_DEBUG_LOG’, true);
Try saving your post and page again and check the saved log in “/wp-content/debug.log”. This will tell you exactly what the problem is and what causes it.
6.Ask your host
There are a some of uncommon issues which can lead to internal server errors in WordPress, but at this point it may be best to ask your hosting provider. The issue could be an actual server issue, which they can at least confirm and they can also look at things like file permissions and other sources.
it is a genuine server error then you might just want to switch to a better host that has servers that are more optimized to run WordPress sites.
6.Reinstall WordPress
This is a very long process. I don’t think this will work in most cases, but there are some cases where a reinstall of WordPress can fix the problem. It can also fix some file permission issues along the way.
I recommend following the WordPress update instructions
to reinstall the WordPress.
Conclusion
While the Elementor 500 Internal Server Error is completely normal, it is not that hard to solve. As long as you know the reason for this error queue popping up, you should be able to solve it with a few simple steps. Remember that Elementor is a convenient and easy-to-use WordPress builder and a simple server error cannot keep you from using it!
Read here Web Design articles
🌟 Unleash the Digital Power with Devendra Gupta 🌟
🖥️ Tech Enthusiast |Software Reviewer| Blogging Expert | SEO Guru |
Web developer 📊
🔍I tested hundreds of Software and reviewed