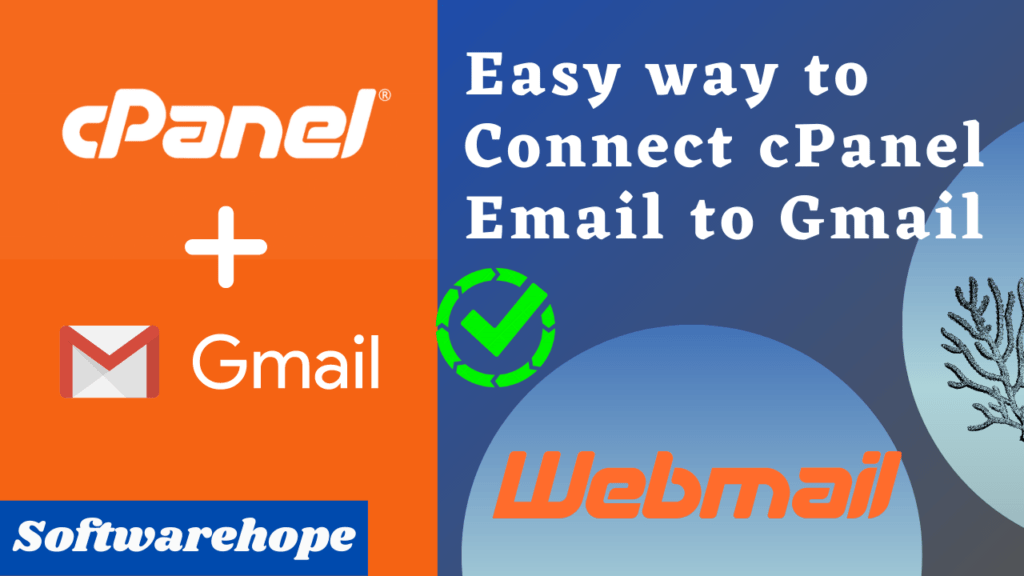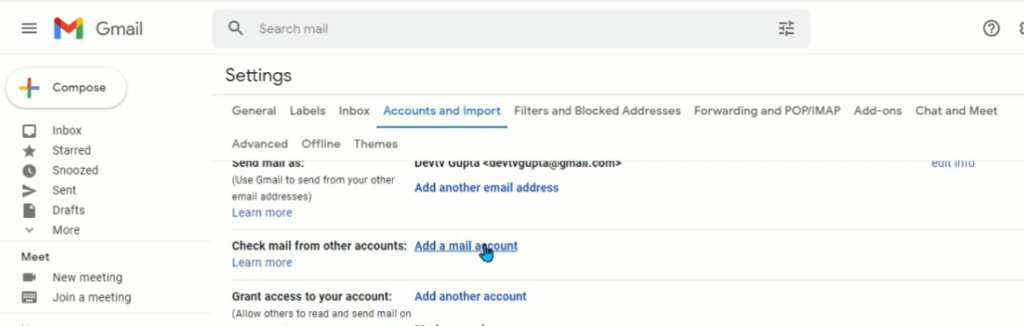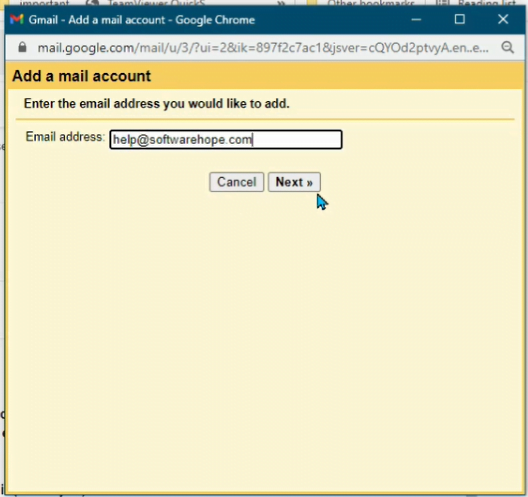Nitu Gupta is a dedicated contributor with a keen interest in technology and digital tools. She enjoys researching and sharing insights on topics that simplify everyday tasks and enhance productivity. Nitu’s goal is to make learning about tech accessible and enjoyable for readers of all backgrounds.