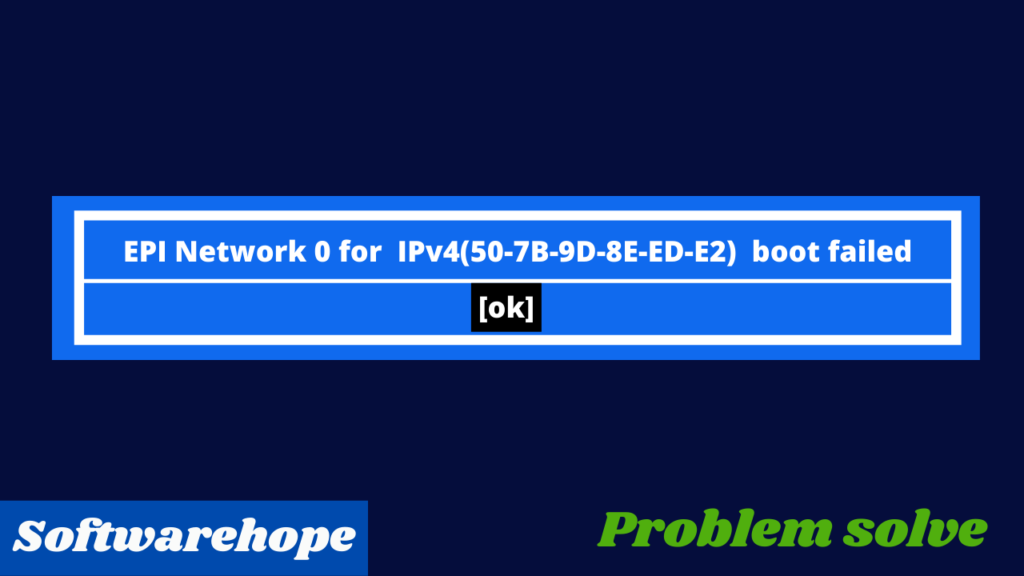Table of Contents
Summary :
I installed Windows 10 on my home desktop a few weeks ago. Have you found situation pictures don’t display the thumbnail preview but show the default system icons? you can get help from softwarhope here. following this post step by step how to fix thumbnail previews. This post helps you to fix the problem of picture thumbnails not showing Windows 10.
Thumbnail Previews Not Showing
When you open a pc directory that contains pictures or videos, you will normally view thumbnails. For almost all common image formats such as JPG, and JPEG, PNG, GIF, and video formats including MP4, MPG, FLV, MKV, and MOV, AVI, thumbnails will appear. This way, you can access the files that you want.
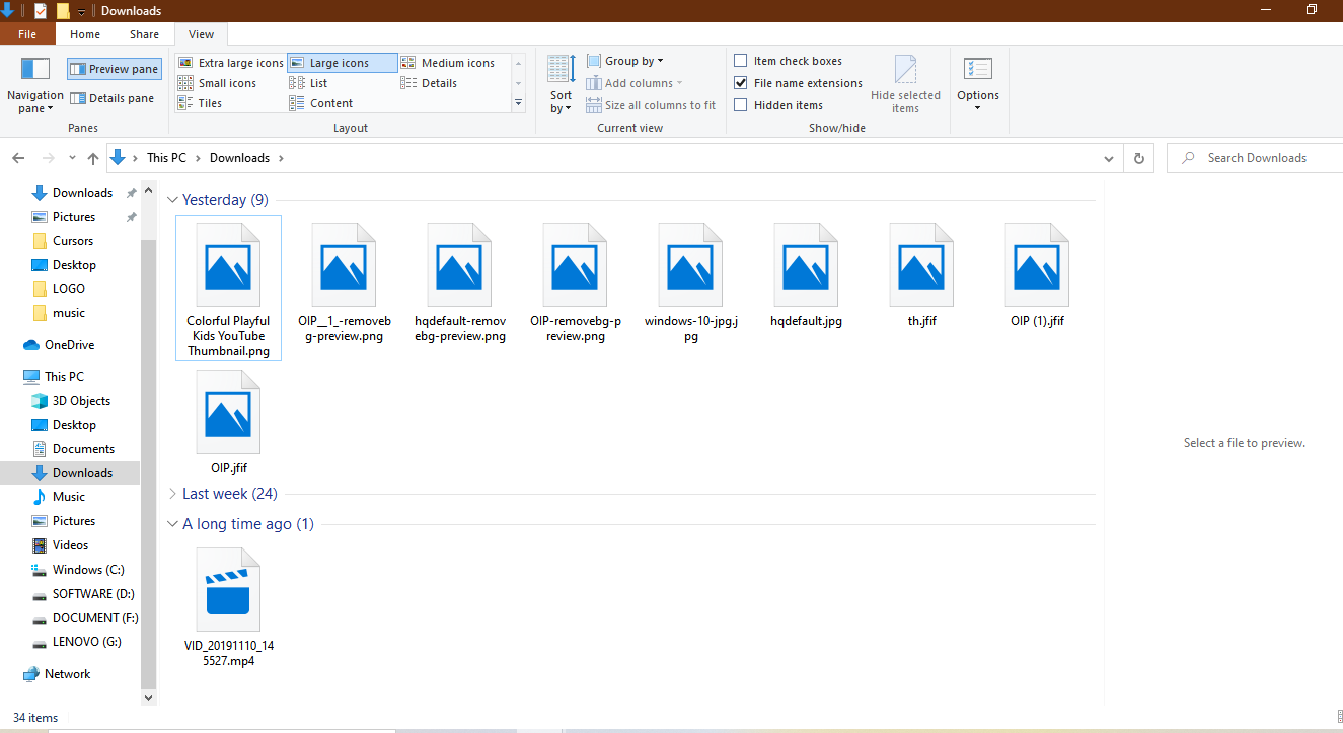
However, one odd thing that I noticed was that whenever I would view a directory that contained videos or Images, I would just see the default icon for that file type rather than that a thumbnail preview of the files. This also happens on installs of Windows 10 too
Solutions to Photos Thumbnails Not Showing
Follow these steps:
i>Open Windows Explorer, click on View, then click on Options riben and Change folder and search options.
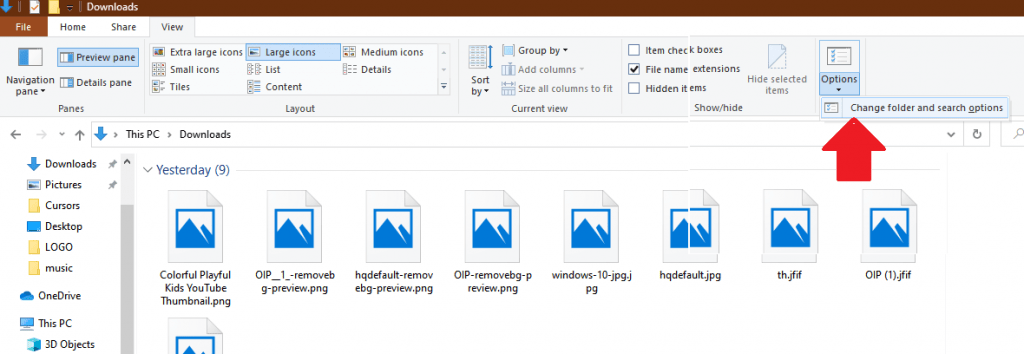
ii>Next step, click on the View tab and uncheck the box that says Always show icons, never thumbnails.
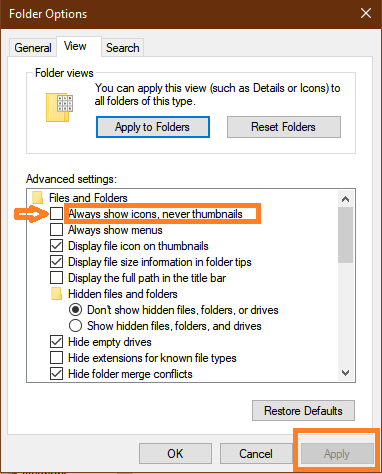
iii>Click Apply and OK to save the change
Use Disk Cleanup to remove corrupted thumbnails
Your thumbnails use thumbnail cache, but if the thumbnail cache is corrupted you might experience this problem.
To fix the issue, By remove the thumbnail cache and Windows will recreate it. This is a so simple process and you can do it by following these steps:
a> You can just open the Start Menu and type disk cleanup to search for it and enter disk cleanup. Select Disk Cleanup from the menu.
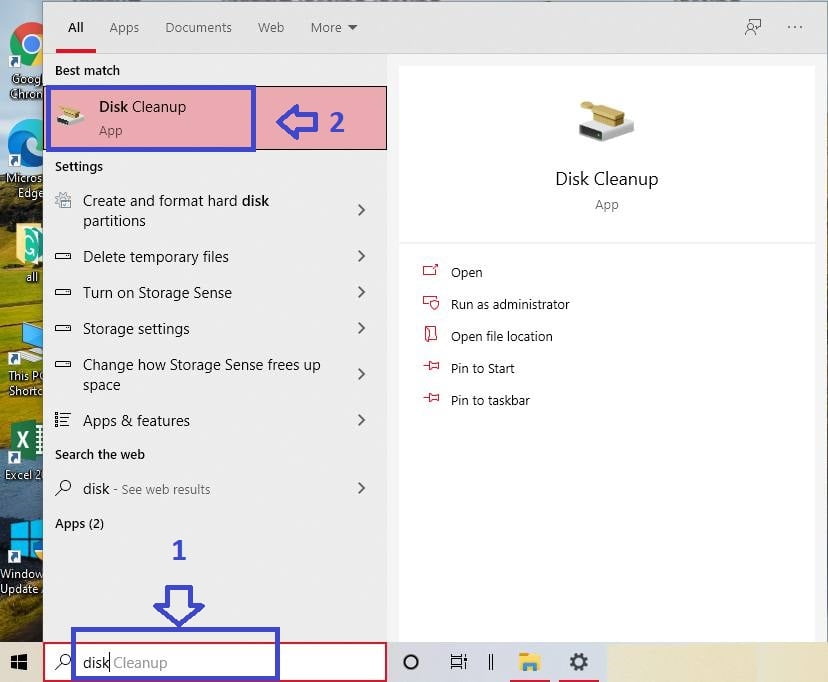
b>Once Disk Cleanup starts you’ll be asked to select the drive you wish to scan. Select your System drive what you want, by default it should be a window(C), and click on OK.

c>When the Disk Cleanup window appears, check Thumbnails from the list and click on OK. we Recommended selecting Temporary files as well, so you might want to do that.
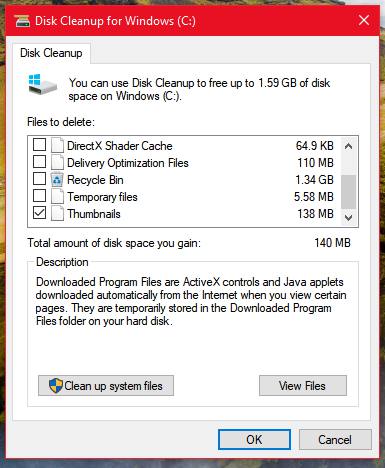
d>Wait while Disk Cleanup scans your drive.
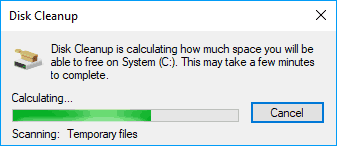
after completion of the clean process windows 10 ask to delete temporary files to permanently Click to delete
Once the corrupted thumbnail cache is removed, Windows will generate it again and your problem should be resolved completely.
Change the Default Application for the File Type
If you are facing the error for a particular image or video type, try to change the default application. To change the default application, right-click on the problematic file type, hover the cursor over ‘Open With’ and click ‘Choose’. From the ‘Another App’ menu.
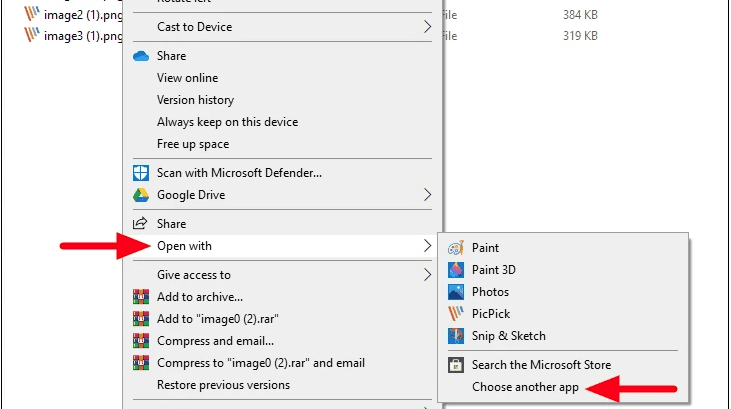
Now, select another app from the list, tick the checkbox for ‘Always use this app to open .png file’, and then click ‘OK’ at the bottom. In the case of any other file type, the extension (in the case of .png) will be different.

Now, open the folder and check if the image and video thumbnails are visible. Similarly, try other apps if the already selected one doesn’t work. If changing the default app doesn’t work completely, try another fix.
🌟 Unleash the Digital Power with Devendra Gupta 🌟
🖥️ Tech Enthusiast |Software Reviewer| Blogging Expert | SEO Guru |
Web developer 📊
🔍I tested hundreds of Software and reviewed