If you have ever encountered the problem of MP4 files that your Mac computer cannot play, you know how frustrating it can be. No matter what you do, you can’t seem to fix the issue. However, don’t worry – we have a few methods that might help. In this blog post, we will discuss three different ways to repair MP4 files on a Mac computer. Hopefully, one of these methods will work for you.
Table of Contents
Why Can MP4 Videos Not Play on Mac
Before diving into the methods of repairing MP4 files, let’s first look at some of the possible causes of why an MP4 file might not be playing on a Mac computer.
One common issue is outdated software or hardware, which can be easily remedied by updating all programs and drivers.
Another possible cause could be corrupted video data; if this is the case, you may have to repair the video file with a third-party program. Lastly, if you are trying to play an encrypted MP4 file, it won’t work unless you have the correct decryption key.
Sometimes when you try to convert your MP4 file to another format, it might damage your file. It may take a while to learn how to convert mp4 to GIF on Mac properly, for example, so do not be surprised that it is the converting that caused the issue.
How to Repair MP4 Files
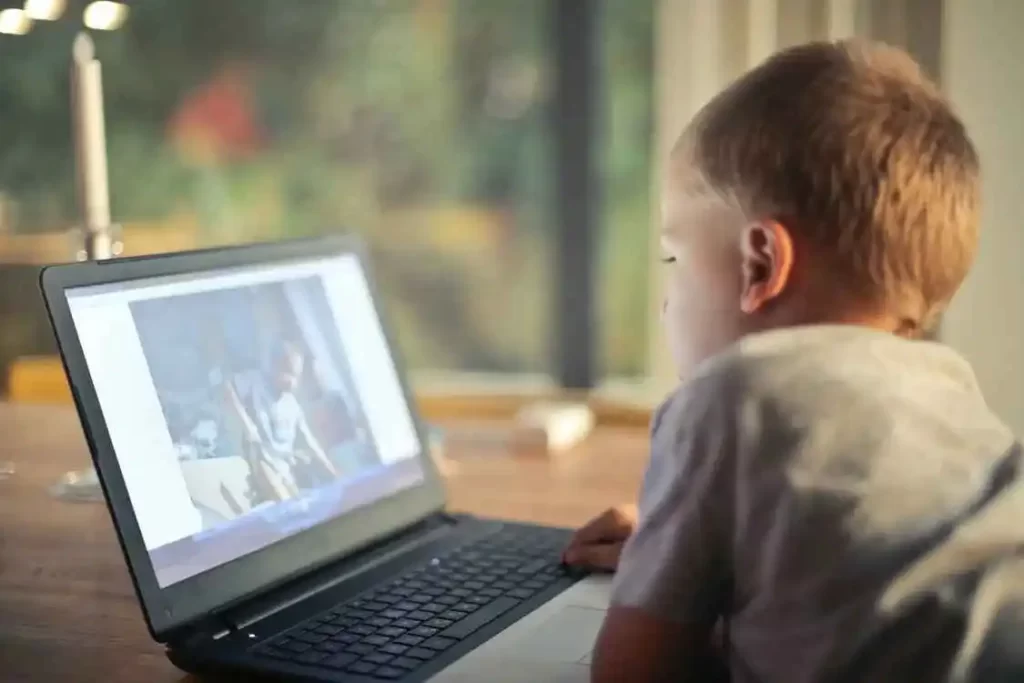
1.Change the Media Player
The first method to try is to change the media player you are using. Sometimes, certain players cannot play a certain format or codec of an MP4 file. If this is the case for your video, switch to a different media player (such as VLC) and see if it works.
2.Repair Video With VLC
If changing the media player doesn’t work, you may need to repair the video file. Fortunately, the VLC media player has a built-in feature that allows you to repair corrupt MP4 files
To do this:
- Open the video in VLC and go to Tools > Preferences > Input/Codecs.
- Under “Damaged or Incomplete AVI Files,” check the box next to “Always Fix.”
- Once done, restart VLC and try playing your video again
3.Use Mac Video Repair Tool
You may need to use a third-party repair tool. Many video repair programs are available for Mac computers, such as Stellar Video Repair and Wondershare.
These applications typically require you to choose the corrupt MP4 file you want to repair, then select either “Automatic” or “Manual” repair mode.
Once done, the program will scan the file and attempt to repair any errors. It’s important to note that these tools may not always work – if your video is too severely damaged, nothing can be done to fix it.
Stellar Repair:
Stellar Repair is a powerful video repair tool that helps you to fix all kinds of video files. With it, you can easily repair all kinds of video files, including MP4, MOV, AVI, FLV, WMV, and MKV.
The program is really easy to use. Just launch it and select the file you want to repair. The software will automatically scan the file and try to fix any errors.
If the program can’t fix the file automatically, it will provide you with a list of errors that need to be fixed. You can manually fix the errors or use the program’s built-in repair tools to fix them automatically.
4.Convert File Format to Solve the Problem

If none of the above methods worked, then it could be an issue with the file format itself. If this is the case, you can try converting your video to a different format (such as MOV) and see if that works. There are many free/paid converters available online that you can use for this purpose
5.Download Codecs
If you are trying to play an MP4 file with a codec that your media player doesn’t support, you may need to download and install the necessary codecs. Generally, these can be found on the official website of the video format or codec (such as H.264 or DivX).
Once installed, try playing your MP4 file again and see if it works.
How to Protect Videos on Mac
Here are a few tips to keep your videos safe on Mac computers:
- Always keep your media players and codecs up to date.
- Make sure that your media player supports the video file format.
- Avoid downloading videos from unreliable sources (such as torrent sites), and ensure you scan any downloaded video files with an antivirus program.
- Back up your videos regularly, just in case something goes wrong.
- When converting videos, always use a reliable and trusted conversion program
Final Thoughts
These were the methods to repair MP4 files on a Mac computer. We hope that one of these solutions helped you fix your video. If not, we recommend trying out a third-party repair application or converting the video to another format.

🌟 Unleash the Digital Power with Devendra Gupta 🌟
🖥️ Tech Enthusiast |Software Reviewer| Blogging Expert | SEO Guru |
Web developer 📊
🔍I tested hundreds of Software and reviewed




