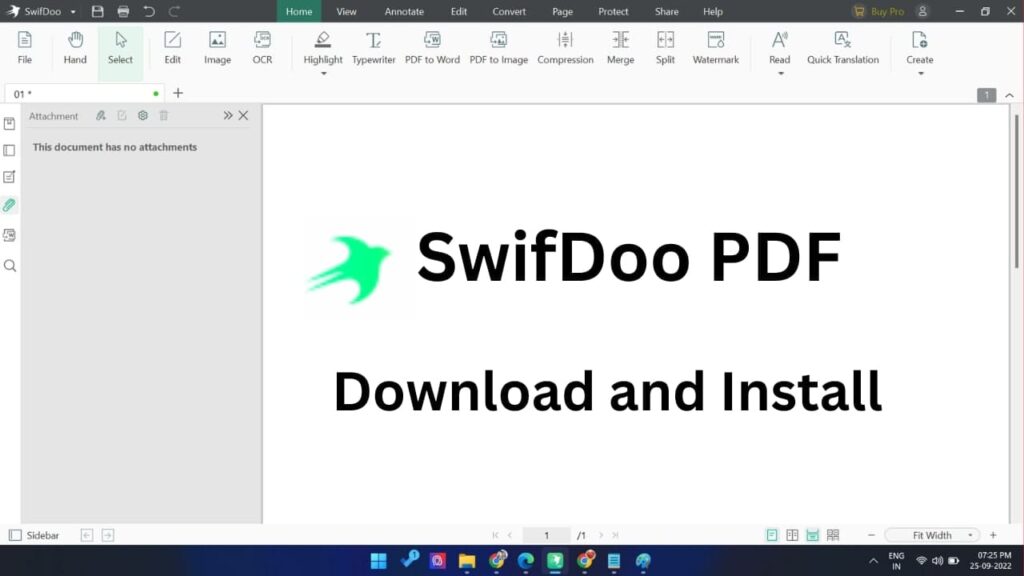Table of Contents
What is Ccleaner and How Does it Work?
Keeping the above problem in mind, PiriForm created the famous software called CCleaner. As the name of this tool suggests, it cleans the computer C drive. CCleaner removes temporary files from C drive in a far better way than Windows built-in drive cleaner option. Not only normal temporary files but this application also cleans temporary files. Browser history, cookies, cache, and many more. Lastly, this CCleaner frees up huge disk space on your C drive. Today I am going to show you how to use CCleaner to get optimum results.
Running CCleaner for the first time can free up 1~2 GB of space. Won’t you believe it? Well, you won’t believe it until you start using CCleaner. This software speeds up your computer like a super computer. Improve PC performance with CCleaner. Although CCleaner is very simple and easy to use. Still, some people do not understand, especially those who do not know how to use CCleaner. So I thought it would be best if I write a detailed post on CCleaner Use.
Step-1.Download CCleaner and Install CCleaner
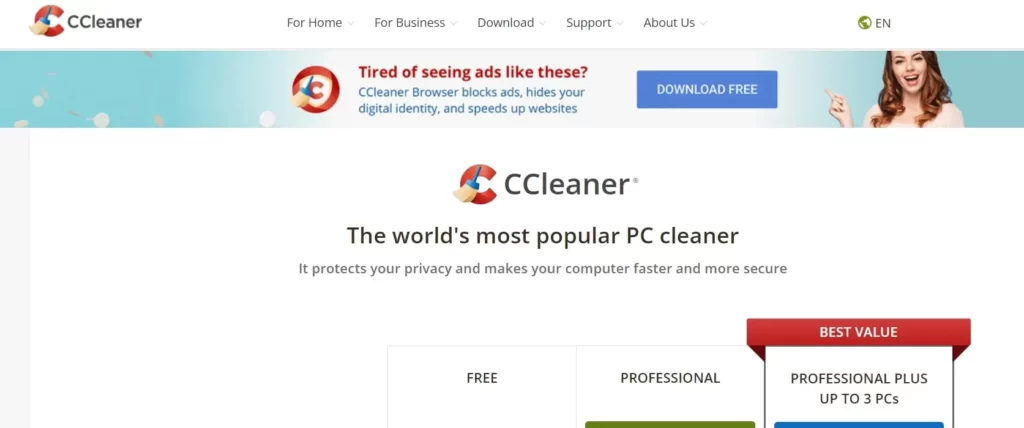
Download CCleaner below the linked site. Go to https://www.ccleaner.com/ccleaner/download in your computer’s web browser.
Install CCleaner
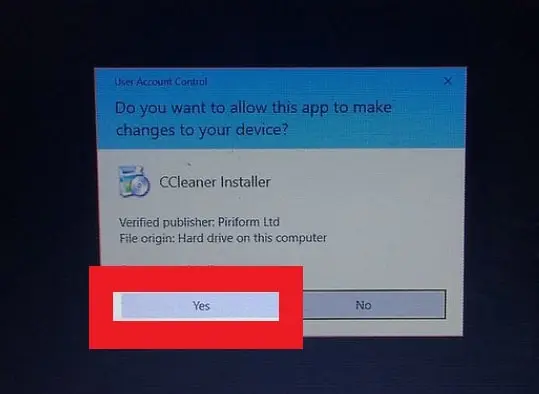
Double-click the Downloaded setup file. Click the Yes button when prompted. and simply install cc cleaner.
Step-2.How to Use CCleaner
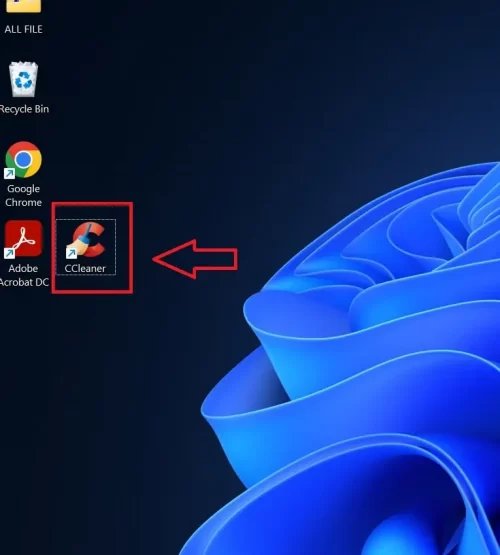
Double-click to the run CCleaner software.
Select a Category to clean.
CCleaner will clean two types of programs, one that your computer has installed by default, and the other that you have installed individuality.
CCleaner clears a lot of matter by default. You might want to review clearing the browser caches (Temporary Files for Internet Explorer). Browsers store these files on your system to accelerate browsing in the future.
When you revisit a site, the site will load faster as compared to the previous images and other files are cached on your system. Clearing these will free up some space and speed up, and increase your browsing privacy if you’re worried about that, but frequent cache cleanings can slow down your web browsing experience.
You can click one of the following tabs to see which of these items will be cleared by the program:
Windows — Lists files from Windows-default programs.
Applications — Lists files from programs you have installed yourself.
Windows :
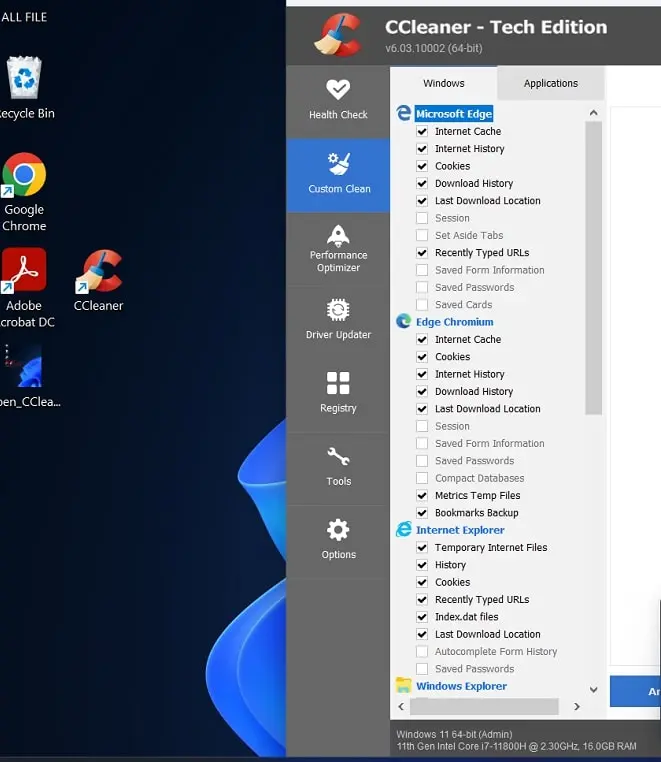
Step-1:Uncheck the boxes next to the items you don’t want to delete. In the list of programs under your selected tab, uncheck any check boxes next to items (for example, “History”) that you don’t want to be removed from CCleaner.
After that Click Analyze. It’s a blue button on the lower-left side of the CCleaner interface
Step-2:Accept prompts. If you have a program open and CCleaner needs to analyze it, CCleaner will prompt you to close all programs; click close to do so.
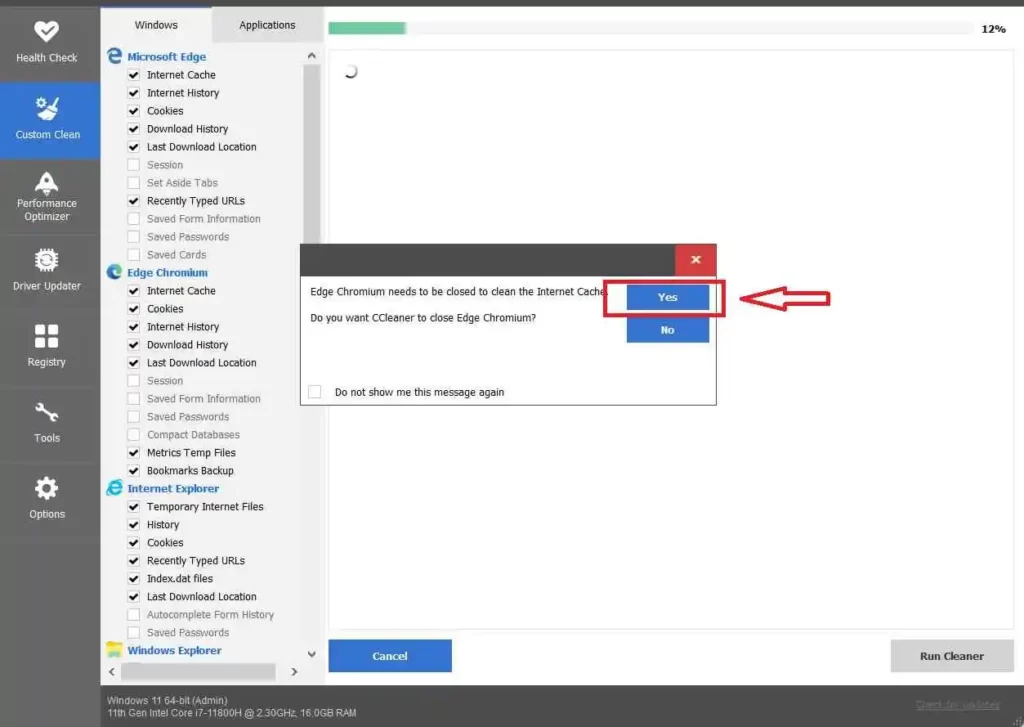
Step-3:Review the files which you want to be deleted. Scroll through the list of files found by CCleaner; If you see any files that you don’t want to be removed from CCleaner, uncheck the respective boxes for the files in the left pane, then click Analyze again to refresh the results
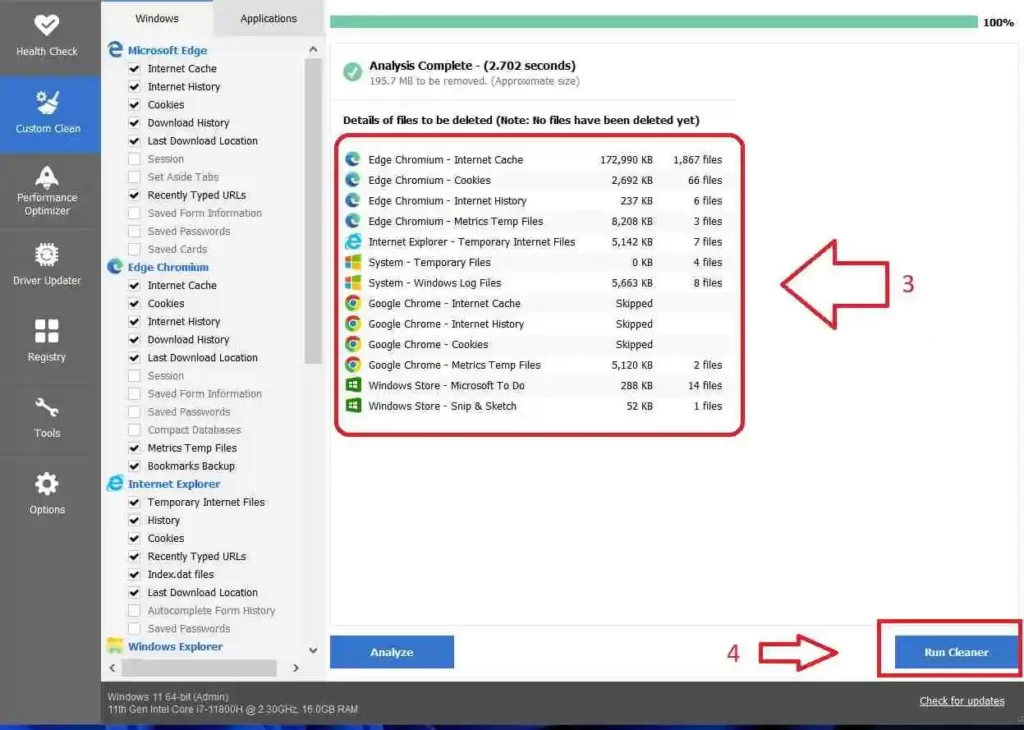
Step-4:Click Run Cleaner,blue button available in the bottom-right corner of the cc cleaner interface
Step-5:Click Continue when the prompt window appears. Doing so will prompt CCleaner to begin deleting temporary files and folders from your computer.
Wait for the computer to finish cleaning. it’s totally Depending on the number of temporary files CCleaner is removing, this could take anywhere from a few seconds to several minutes.
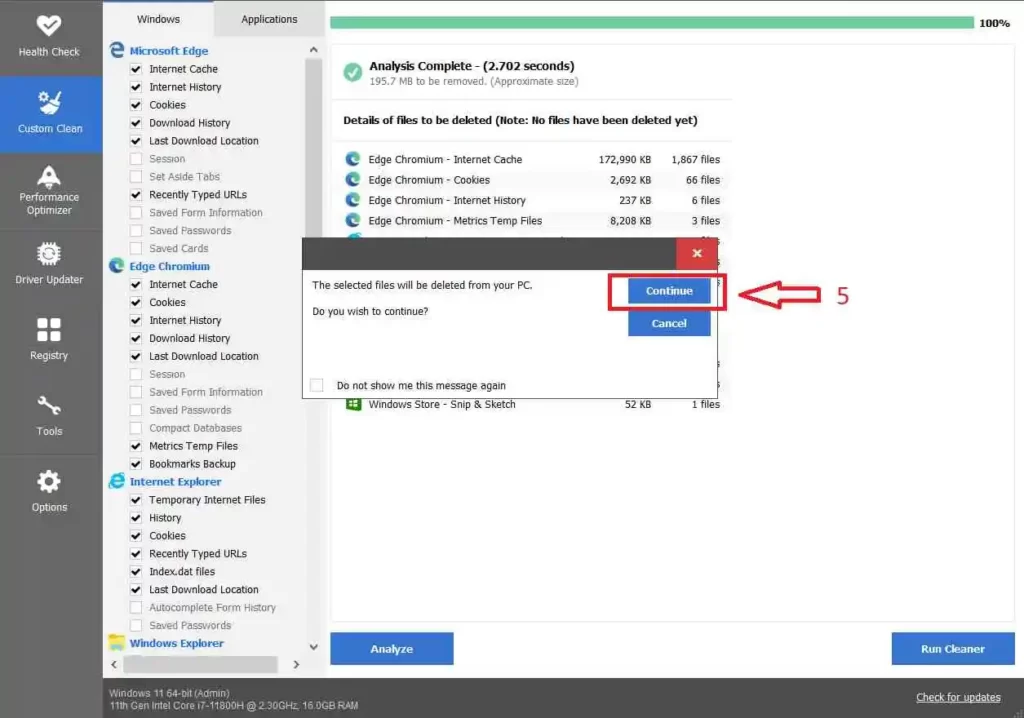
Note-Avoid using CCleaner more than once every month. You know that Your computer’s built-in clean-up option, CCleaner can finally damage your computer’s hard drive. If you clean your computer only once every couple of months, CCleaner will be fine to use..
If You Still Not Understand Watch This Video
🌟 Unleash the Digital Power with Devendra Gupta 🌟
🖥️ Tech Enthusiast |Software Reviewer| Blogging Expert | SEO Guru |
Web developer 📊
🔍I tested hundreds of Software and reviewed