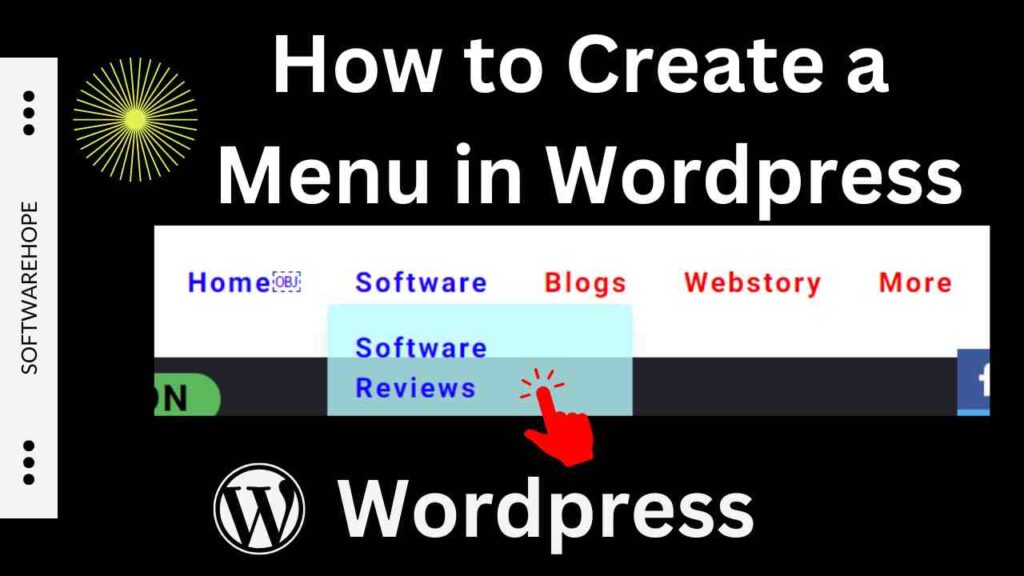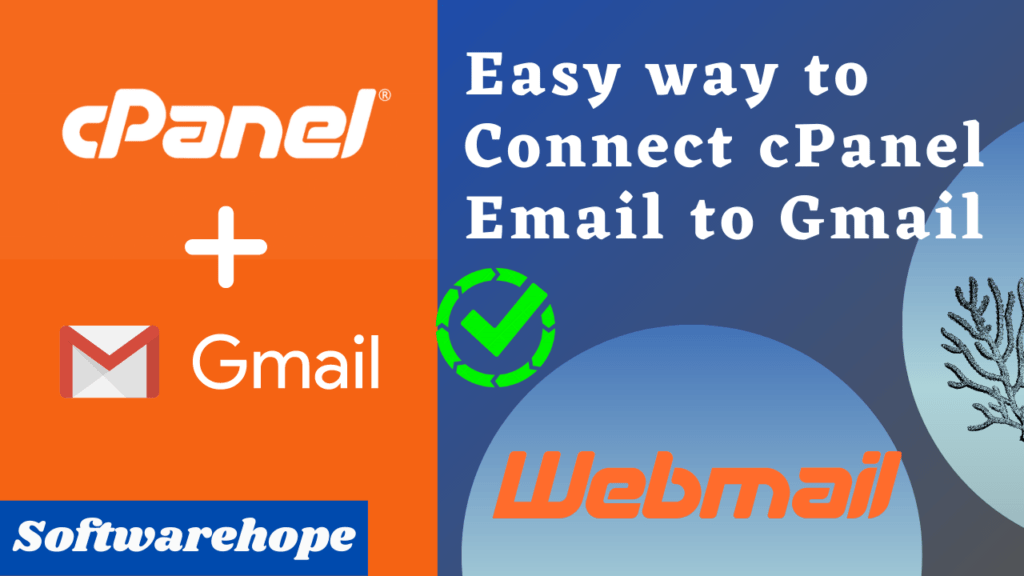WordPress is a strong and flexible website creation tool. Its adaptability and simplicity, which include the capability to design unique menus for your website, are some of its primary benefits. We will go over the procedures needed to construct a menu in WordPress in this tutorial. if your WordPress menu not showing so don’t worry.
Creating a menu in WordPress is an important step in designing and organizing the content of your website. However, WordPress menus may not appear on your website for a variety of reasons. In this article, we’ll go over how to make a menu in WordPress as well as some possible reasons why your WordPress menu isn’t showing up.
Table of Contents
Step 1: Move to the WordPress Menu Editor.
To create a menu in WordPress, go to Menu Editor. Log in to your WordPress dashboard and go to Appearance > Menus
Step 2: Create a New Menu.
Once in the Menu Editor, click the “Create a new menu” link to create a new one. You will be asked to give your menu a name.
Step 3: Add Menu Items
You can now begin adding menu items to your newly created menu. Pages, posts, custom links, and categories can all be menu items. Select the item from the list on the left-hand side of the screen and click the “Add to Menu” button to add it to the menu.
Step 4: Organize Menu Items
After you’ve added menu items to your menu, you can arrange them in the order you want by dragging and dropping them. Sub-menus can also be created by dragging menu items slightly to the right.This will make the item a child of the parent item.
Step 5: Organize Sub-Menus
After you’ve added your sub-menu items, you can arrange them by dragging and dropping them into the desired order. Sub-menus within sub-menus can also be created by dragging menu items slightly to the right, resulting in a nested list of menu items.
Step 6: Assign Menu to a Location
You must assign your sub-menu to a location on your website once it has been organized. This is accomplished by checking the “Display location” box in the “Menu Settings” section on the left-hand side of the screen.
Step 7: Save the Menu
After completing all the steps, click on the “Save Menu” button to save your sub-menu. Your new sub-menu is now live on your website.
Watch video to fix WordPress menu not showing.
Possible Reasons Why Your WordPress Menu is not Showing
Reason 1: No menu is assigned as the primary menu.
If you do not specify a primary menu, WordPress will not display any menus on your website. Go to Appearance > Menus and check the “Primary Menu” box under “Menu Settings” for the menu you want to make your primary menu.
Reason 2: There is currently no menu assigned to the current theme location.
If you created a menu but it isn’t appearing on your website, it’s most likely because you haven’t assigned it to the current theme location. To assign a menu to a theme location, navigate to Appearance > Menus and select the theme location to which you want to assign the menu.
Reason 3: Menu is Not Enabled in the Customizer
If you assign a menu to a theme location but it still does not appear on your website, it is possible that the menu is not enabled in the Customizer. To enable the menu, navigate to Appearance > Customize > Menus and choose the menu from the “Menu Locations” dropdown.
Reason 4: Theme Does Not Support Custom Menus
Custom menus may not be supported by all WordPress themes. If this is the case, you can try a different theme or look up how to add a menu to your website in the theme method.
Reason 5: Cache and Plugin Conflict
It’s possible that your menu isn’t appearing because of a cache or plugin conflict. Clear your cache and disable all plugins to see if the menu reappears. If it does, re-enable your plugins one at a time until you find the conflicting plugin.
FINAL WORD
Making a menu in WordPress is a simple process that can greatly improve your website’s user experience. You can create a professional-looking menu that is easy to navigate and helps your visitors find the content they are looking for by following the steps outlined in this article. So go ahead and start designing your own custom menu right now!
🌟 Unleash the Digital Power with Devendra Gupta 🌟
🖥️ Tech Enthusiast |Software Reviewer| Blogging Expert | SEO Guru |
Web developer 📊
🔍I tested hundreds of Software and reviewed